So, you’ve created some amazing SVG files and you’re ready to share your designs with the world! But before your start selling your SVGs on Etsy or another marketplace, there’s an important step you don’t want to miss: including the right file types.
If you’ve bought or browsed SVG files from Etsy or any other design marketplace, you’ve probably seen preview images with a list of letters that might look something like this:
SVG DXF PNG JPG EPS AI PDF
That weird jumble of letters is actually a list of the different file types that are included with the SVG design.
“But I thought SVG is a file type? Do I really need to include all the others?”
SVG is indeed a file format – it’s the most common and widely accepted format for cut files used by craft cutting machines like Cricut, Silhouette, Brother Scan N Cut, and even laser machines like Glowforge and xTool. But there are a few additional file types you should also include when selling SVG files.
“How do I know which file types to include for selling SVG files?”
Which file formats to include with your SVG designs will depend on the type of cut files you’re creating, and how your audience will be using them. Knowing which file types to include and why will allow you to provide your customers with exactly what they need to complete their project (and can save you some time exporting an alphabet soup of filetypes that you don’t really need to include!)
So let’s break down the essential file types to include for selling your SVG files, and find out how they’re used with different cutting software so your buyers have what they need no matter what machine they’re using.
Table of Contents
Must Include File Types for Selling SVGs
When selling SVG files for cutting machines like Cricut and Silhouette, There are really only 3 filetypes that you need to include with your designs:
SVG – SVG is the most popular filetype associated with cut files, to the point where “SVG files” has become the blanket term used when referring to cut files. SVG files are a vector format that is accepted by most cutting software, from electronic cutting machines like Cricut, Silhouette, and Scan N Cut; to laser cutting software like Glowforge, Xtool and Lightburn. When imported to cutting software, SVG files will retain their fill colors, groupings, and compound paths, making them easy for crafters to work with.
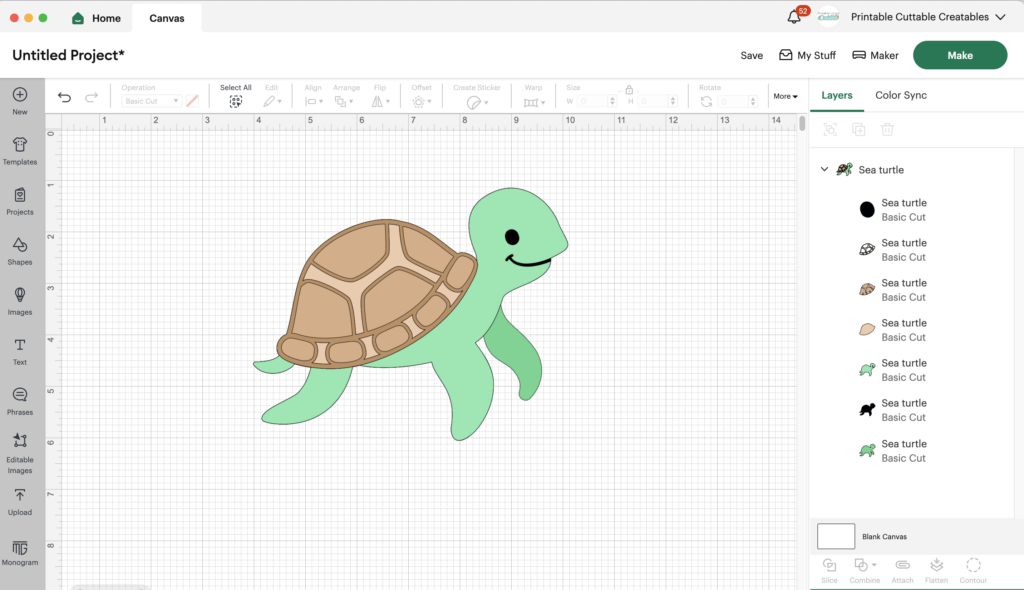
(notice the layers in the panel on the right)
DXF – DXF is another vector format which is accepted by cutting machines, but DXF files are very limited and difficult to work with in most cutting programs. There’s really only one reason why it’s important to include DXF files with your cut file designs, but it’s a big one. The free Basic Edition of Silhouette Studio software cannot open SVG files, but it can open DXF files.
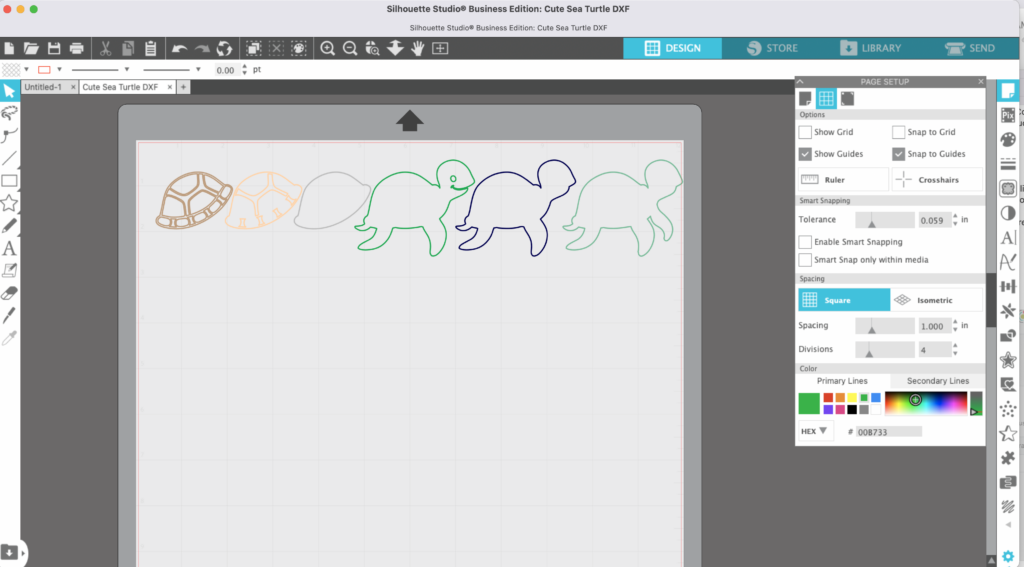
Silhouette users who want to open SVG files need to pay a one-time cost to upgrade to the Designer Edition or higher. I always recommend for my customers to go for the upgrade, because SVG files are sooo much easier to work with than DXF in Studio!
When SVG files are opened in Silhouette Studio, they will display in full color and retain groups and compound paths as they were designed. DXF files, on the other hand, only display the vector outlines with no fill color, and will not retain groups or compound paths in Silhouette Studio. So when saving your designs in DXF format, it’s best to separate any overlapping shapes so users can more easily work with them.
While many Silhouette users do opt for the upgrade, there are enough users that stick with the Basic Edition and will request DXF files, so it’s best to include them!
PNG – PNG is a raster format, meaning the image is made from pixels, not vectors. (Find out the difference between rasters and vectors). Even though PNGs aren’t technically cuttable as-is, many cutting machines offer a Print and Cut feature which places cut lines around the edges of a raster image so it can be used for cutting. PNG files are used by many crafters for Print then Cut projects like stickers, cake toppers and other craft projects like sublimation.
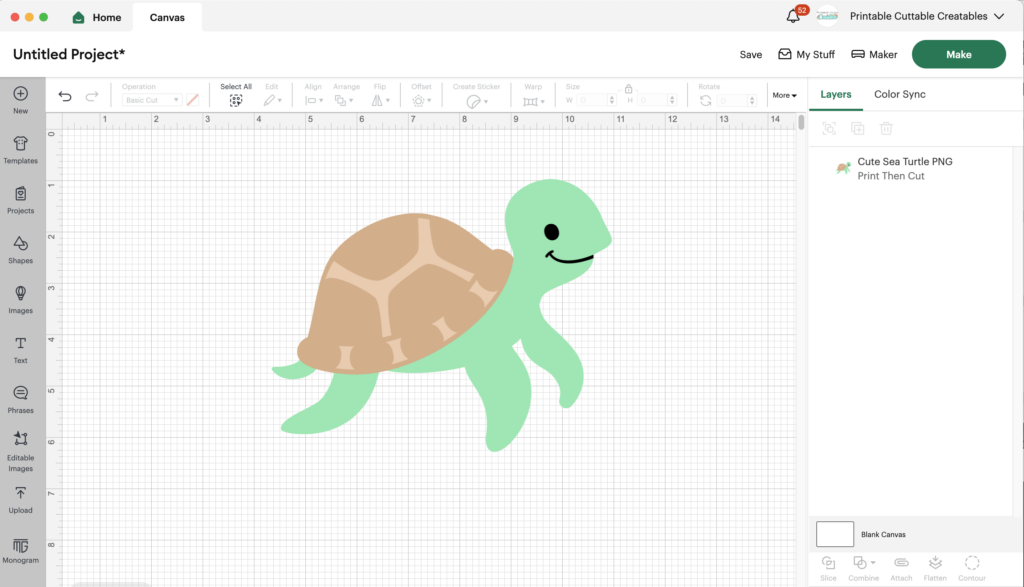
(notice the transparent background, and no layers in the panel on the right)
Typically PNG files are offered with a transparent background, and if being sold as stickers, it’s common for designers to add a white offset around the edges of the design, making it easier to cut.
Optional File Types
If you’re designing for cutting machines like Cricut and Silhouette, you could also include the following formats, but I’d say they are optional. I’ve been selling cut files since 2015 and have never once had anyone request these for electronic cutting machines.
*** If you are selling laser cut files then you should definitely include EPS and AI files, in addition to SVG and DXF, since laser and CNC cutting software and users do commonly use these vector formats.
EPS – EPS is another vector format which is widely accepted by vector design programs and some cutting software. Even though Silhouette Studio Business Edition, SCAL, and Make the Cut all accept EPS files; there’s no real advantage over SVG for electronic cutting machines. ***However, as mentioned, EPS should be included if you’re selling laser files.
AI – AI is the native proprietary format for Adobe Illustrator files which can be opened in many vector design programs and some cutting software. Silhouette Business Edition and Sure Cuts a Lot (SCAL) both accept Adobe Illustrator files, but most users are just fine using SVGs. *** If you’re selling laser cut files and designing in Illustrator, then you should definitely include the AI format of your design as it is widely used among laser crafters.
PDF – PDF files are helpful to include for cut file designs that users might want to cut by hand, such as shadowboxes, gift card holders, or other 3D paper craft designs. However you don’t need to include PDF format for cut file designs intended for vinyl, HTV, or general paper crafts.
FCM – FCM is the native proprietary format for Brother Scan N Cut machines. While Brother CanvasWorkspace (the software for SnC machines) does accept SVG files, SnC users will need to save them in FCM format to cut on their machines. If you design files intended specifically for Brother Scan N Cut machines, or if you want to set a specific operation like score or draw for parts of your design, then you might want to consider including this file type to save your customers that extra step. However it’s quite easy for users to save files as FCM themselves in Brother Canvas Workspace, so it’s not entirely necessary.
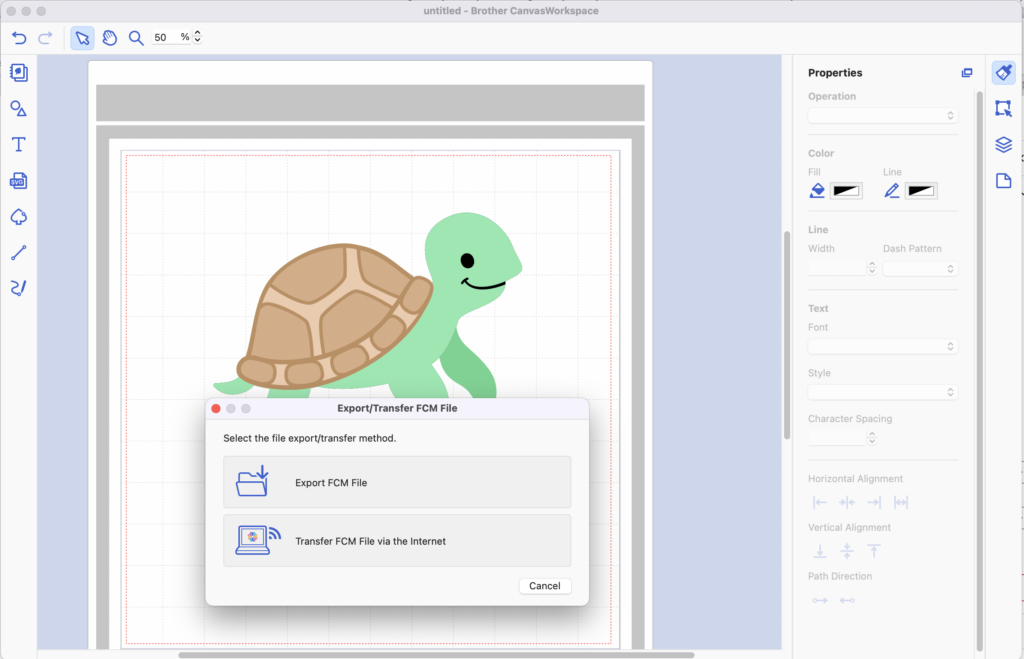
File Types NOT to Include for Selling SVGs
.Studio – .studio and .studio3 files are the native proprietary format of Silhouette Studio, and are compatible with all versions of the program, including the free Basic Edition. I’ve seen some unknowing designers include these with their SVG designs, however it is against the Silhouette Studio License Agreement to sell files in .studio format, so you definitely do NOT want to include this file type when selling your SVG designs!
To make sure your designs are compatible with Silhouette Studio Basic Edition, be sure to include DXF files with your designs instead.
JPEG – JPEG is another raster format that some designers choose to include with their SVG designs. However if you’re including a PNG file, there is no need to also include a JPEG. Not only are PNG files typically a smaller file size when it comes to flat color designs like SVGs, they also have the ability to be saved with a transparent background, which is preferred by crafters using these designs with their cutting machines.
JPEG format does not allow for transparent backgrounds, defaulting to a pesky white background that users would need to remove before using the design in their project. It’s better to just skip the JPEG!

(notice white background)
Give ‘Em What They Need!
Once you have all of your file types exported, put them all in a single zip (compressed) folder. This is standard practice for packaging SVG files and will make it easier for customers to download a single file that has everything related to a particular design.
When it comes to selling SVG files for Cricut, Silhouette, and other cutting machines, knowing which file types to include (and which ones to leave out) can make a big difference.
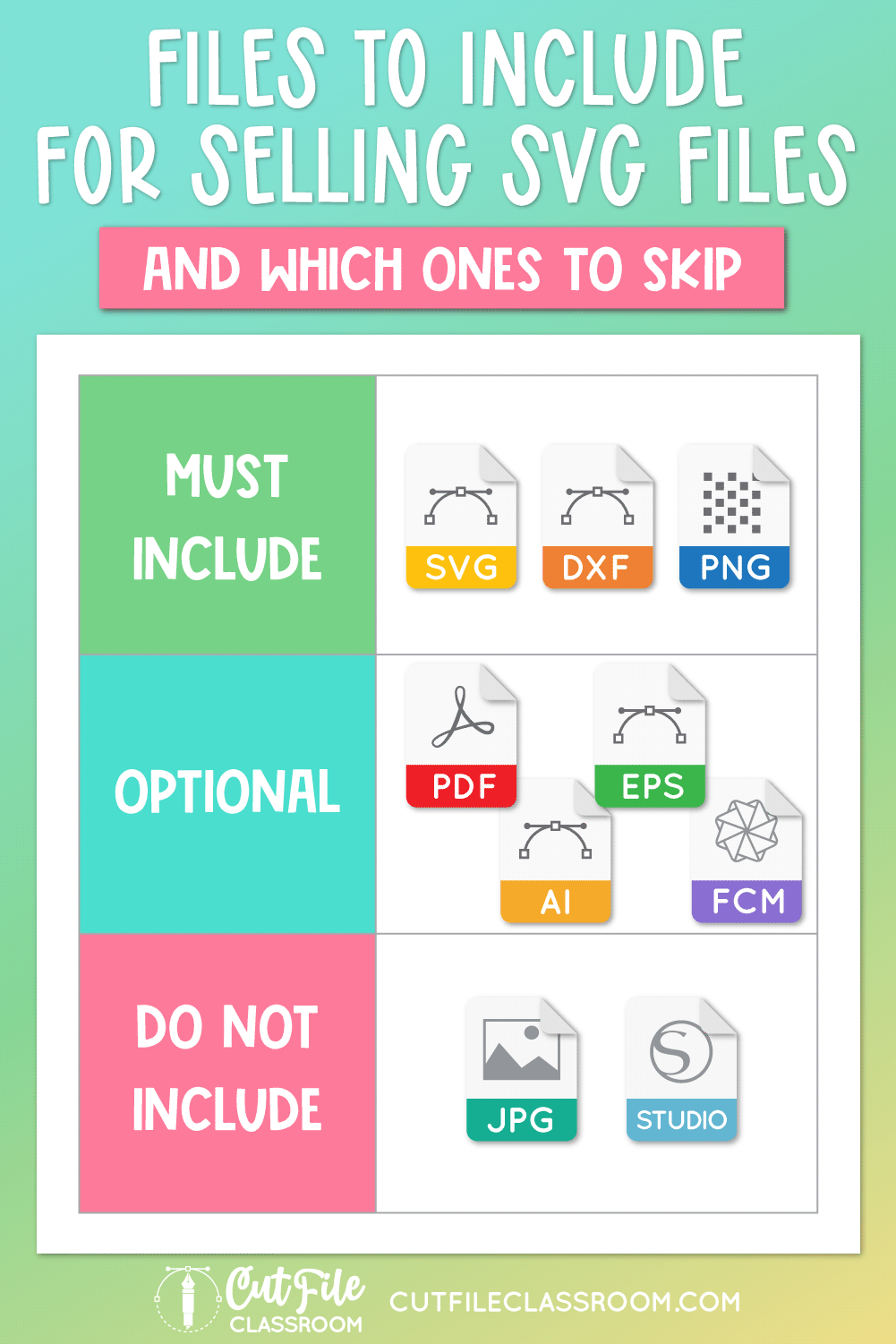
Now that you know what each file type is and how they’re used for cutting machine crafting, you can include exactly what your customers need to bring your designs to life with ease!
Wondering what software is best for exporting the filetypes to include with your SVGs? I use and highly recommend Adobe Illustrator, which is not only a powerful vector design program, but can also export all the filetypes mentioned in this post (with the exception of FCM, which is proprietary, but can be easily created using Brother Canvas Workspace). For more info, here’s a detailed breakdown of what software is used to make SVG files.
Don’t forget to pin this post for future reading, and to help other designers find which file types to include for selling SVG files!

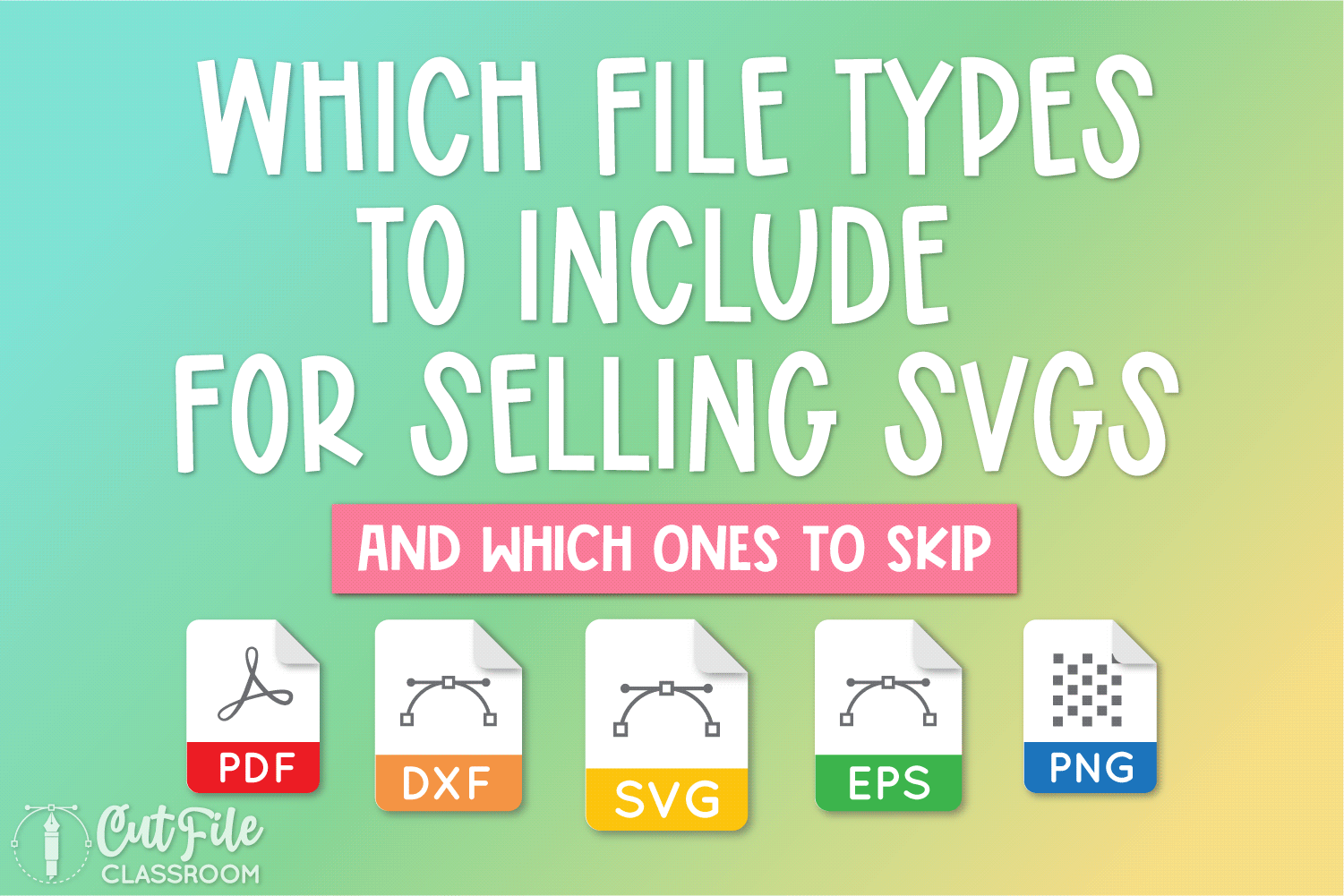




4 thoughts on “Which File Types to Include for Selling SVG Files”
Great article, would you be able to advise the best app to create the files?
For example how do I create a DXF file?
Thanks Tom, I’m glad you found it helpful! I use and highly recommend Adobe Illustrator as it’s a powerful vector program that can create all of the filetypes mentioned in this article, including high quality DXF files. I go into further detail about the best programs for designing SVGs here. Affinity Designer V2 recently introduced the ability to export DXFs, but I haven’t had the chance to test the quality for cut files yet.
Thank you so much for this informative post. The info about how DXF files present was especially useful.
I’m so glad you found it helpful! You can test your DXF files in Silhouette Studio to see how they look – the Basic Edition is free to download!